Das Allroundprogramm Irfan View
liest und schreibt rund 30 Grafikformate, darunter auch diverse
Multimediaformate wie WAV, MOV oder AVI. Der Vorteil von Irfan
View gegenüber der Konkurrenz liegt in der Vielseitigkeit
und Geschwindigkeit.
Ein Highlight ist die Integration des neuen
Grafikformats JPEG2000; Irfan View kann Bilder bis zu einer
Größe von 640x480 in dem modernen Format erstellen.
Z.B.
gibt es eine integrierte Batchkonvertierung, die mehrere Bilder
gleichzeitig in ein anderes Format umwandelt.
Zusätzlich
erlaubt Irfanview das Zusammenstellen von Slideshows, und einzelne
Bilder lassen sich als Hintergrund für den Windows-Desktop
einrichten.
Elementare Funktionen der Bildbearbeitung runden die
Freeware ab. So korrigiert Irfanview nicht nur Helligkeit und
Kontrast, sondern ändert auch die Farbtiefe und fertigt
Ausschnitte an.
Mit einigen einfachen Filtern wie Schärfen
und "Rote Augen Korrektur" können Sie auch Bilder von
Ihrer Digicam aufbereiten.
Zudem bietet IrfanView eine
Thumbnail-Übersicht ganzer Verzeichnisse, eine
Screenshot-Funktion und Erweiterung durch zusätzlich
herunterladbare Grafikfilter.
Bildbearbeitung mit IrfanView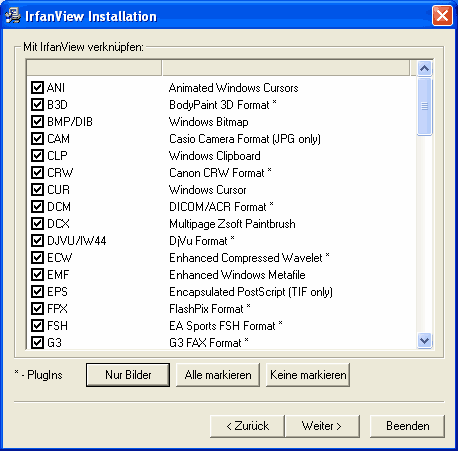
Als Programm für das Sichten, Umbenennen und Bearbeiten der Bilder nutzen wir die deutschsprachige Freeware IrfanView. Wenn Sie schon mal mit einem Bildbetrachtungsprogramm am PC gearbeitet haben, kennen Sie vielleicht schon das populäre Tool ACDSee. Irfan View funktioniert ähnlich, nur mit dem Unterschied, dass das Programm im Gegensatz zu ACDSee kostenlos ist. Laden Sie also zunächst Irfan View aus unserem Download-Bereich. Da das Programm nicht mal ein Megabyte groß ist, sollten auch Modem-Benutzer kein Problem damit haben. Nach dem Download führen Sie einen Doppelklick auf die Exe-Datei aus. Die Installation verläuft ohne besondere Finessen. Irfan View fragt Sie während der Installation, ob Sie alle Dateiendungen, die Bilder betreffen, mit dem Programm verknüpfen wollen. Sollte Ihnen Irfan View auch als Bildbetrachter zusagen, können Sie diese Abfrage mit „Ja“ bestätigen.
Umbenennen der Bilder
etzt aber in medias res: Starten Sie Irfan View. Das Tool präsentiert nach dem ersten Start eine schwarze Arbeitsfläche mit einer Menüleiste. Gehen Sie nun auf "Datei / Thumbnails" (Strg + t). Das Programm wechselt in eine Art Explorer-Ansicht mit einer Thumbnail-Vorschau der Bilder. Wenn Sie bereits die Bilder aus Ihrem Urlaub in ein Verzeichnis geladen haben, suchen Sie jetzt dieses Verzeichnis auf. In unserem Beispiel heißt der Ordner "Urlaubsbilder" und liegt auf Laufwerk "C:".
1. Schritt: Alle Bilder umbenennen
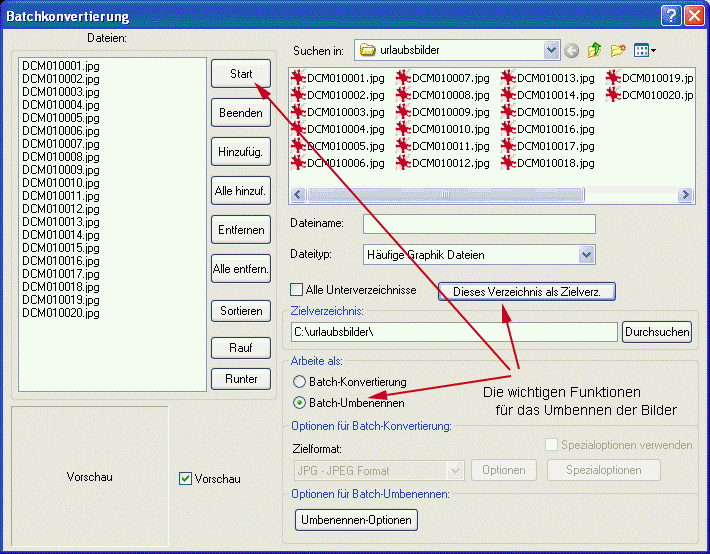
Die
Thumbnail-Ansicht präsentiert alle Bilder, in unserem Fall 20 an
der Zahl, übersichtlich mit Dateinamen und kleiner Vorschau. Da
die Dateinamen von der Digitalkamera in der Regel mit kryptischen
Namen belegt werden, wollen wir im ersten Schritt aus "DCM001xxx"
einen sinnvollen Dateinamen machen, etwa "Australien_01".
Dazu markieren Sie zunächst alle Bilder, indem Sie einen Rahmen
über alle Fotos aufziehen. Alternativ können Sie auch die
rechte Maustaste drücken und "alle markieren" wählen.
Sie erkennen die aktive Auswahl daran, dass die markierten Bilder
blau unterlegt erscheinen. Danach gehen Sie auf "Datei /
Batch-Konvertierung mit selektierten Thumbnails". Ein Dialog
öffnet sich und gibt Ihnen in der unteren rechten Hälfte
des Fensters eine Auswahl frei, die sich "Batch-Umbenennen"
nennt. Der Button ist standardmäßig abgeschaltet.
Aktivieren Sie ihn, gleichzeitig wird auch der etwas größere
Button "Umbenennen-Optionen" anwählbar. Hier stellen
Sie die gewünschten Parameter ein. In unserem Fall also
"Australien_##". Die Rautenzeichen stehen für die
Nummerierungsweise, in unserem Fall also "02". Wenn Sie
drei Rautenzeichen wählen, wird aus "02" ein "002".
Als nächstes führen Sie noch einen Klick auf
"Dieses Verzeichnis als Zielverz." aus. Das Zielverzeichnis
wechselt von "C:\Temp" zu Ihrem aktuellen Verzeichnis mit
den Thumbnails, also "C:\urlaubsbilder". Bevor Sie nun auf
den Button "Start" links oben drücken, sollten Sie
sich vergewissern, ob alles richtig eingestellt ist, denn das
Programm benennt jetzt alle markierten Bilder in einem Rutsch um -
eine mächtige Funktion, die Irfan View uns da zur Verfügung
stellt. Mit "Start" werden alle Bildernamen sinnvoll
umbenannt. Da diese Namen später auch auf der Homepage
auftauchen, haben wir jetzt das schönere "Australien_01"
als Bildunterschrift. Das macht sich doch besser vor Freunden und
Bekannten.
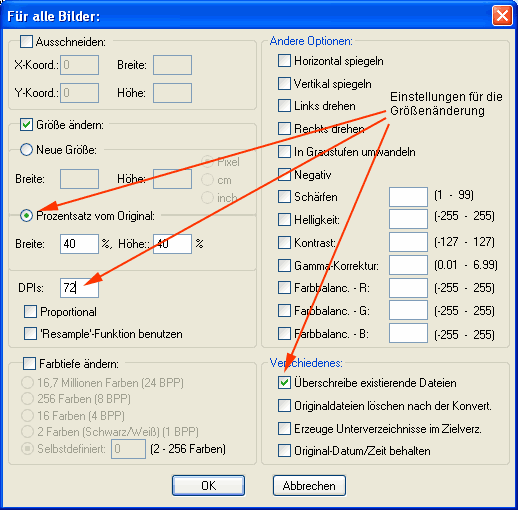 2.
Schritt: Bildgröße für das Web anpassen
2.
Schritt: Bildgröße für das Web anpassen
Bevor
Sie mit Irfan View die HTML-Dateien für Ihre Homepage erstellen,
müssen Sie die großen Bilder aus der Digicam noch
"runterrechnen", also so für das Web aufbereiten, dass
Ihre Homepagebesucher die Bilder auch laden können. In der Regel
sind Bilder, die von einer Digicam geschossen werden, bis zu zwei
Megabyte groß. Damit lassen sich gute Ausdrucke erstellen, aber
für das Internet sind diese Größenrelationen unnötig,
zudem sich die Ladezeiten im Web enorm verlängern. Die
Urlaubsbilder sollten also auf Monitorgröße angepasst
werden. Da wir uns keine große Mühe machen wollen, lassen
wir Irfan View die ganze Arbeit über eine Stapelvearbeitung tun
- und das geht wie folgt:
Zunächst markieren Sie alle Bilder in
der Thumbnail-Ansicht. Dann rufen Sie unter "Datei/Batchkonvertierung
mit selektierten Thumbnails" den gleichen Dialog auf, den Sie
auch schon für das Umbenennen verwendet haben. Hier gehen Sie
dieses Mal rechts unten nicht auf "Batch-Umbenennen",
sondern wieder in die Grundeinstellung auf den Button
"Batch-Konvertierung" und setzen ein Häkchen bei
"Spezialoptionen verwenden". Die Konvertierung der
Bildgrößen ist in Irfan View hinter dem Button
"Spezialoptionen" sozusagen versteckt. Wenn Sie auf den
Button für die Spezialoptionen klicken werden Sie sehen, dass in
diesem Fenster eine Fülle von Bildmanipulationswerkzeugen
dargeboten wird. Uns interessiert nur die Optionen "Größe
ändern". Sie können die Größe der Bilder in
Pixeln oder als Prozentzahl ändern. In der Regel reicht es,
einen Wert um die 50 bis 60% einzustellen, wenn Sie eine 2,1 oder 3,1
Megapixel-Kamera haben.
Ein einfaches
Rechenbeispiel: Ihre Digicam hat 2,1 Megapixel und
produziert ein Bild in der Größe von maximal 1600x1200
Pixeln. Wenn Sie jetzt eine Verkleinerung von 60 Prozent im Dialog
für die Spezialoptionen angeben, sollte sich Ihr Urlaubsbild auf
etwa 640x480 Pixel verkleinern. Damit haben Sie eine Größe
erreicht, die für das Internet ausreicht. Die Bilder haben eine
Dateigröße von circa 80 KB und lassen sich damit auch von
PCs mit ISDN- und Modemanschluss noch laden. Unser Screenshot von dem
Spezialoptionen-Fenster zeigt Ihnen noch mal alle "Rädchen"
an denen Sie für eine Konvertierung drehen müssen.
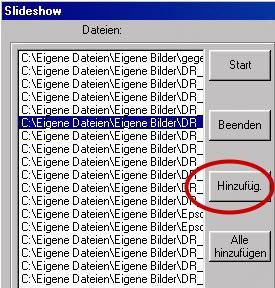 Bilder
als Diaschau vorführen
Bilder
als Diaschau vorführen
IrfanView
bringt Ihre Urlaubsbilder auch als Diaschau auf den Bildschirm. Nicht
spektakulär mit Überblendungen – doch mit viel
Freiheiten in Sachen Reihenfolge und Ablaufsteuerung.
Über
»Datei | Slideshow« legen Sie fest, welche Bilder als
Diaschau auf dem Bildschirm angezeigt werden. Das Praktische daran:
Sie können sogar Bilder aus verschiedenen Laufwerken oder
Ordnern für eine Vorführung sammeln.
Wählen
Sie dazu im rechten Dateifenster die Bilder eines Ordners aus
(mehrere Bilder werden mit [Shift] markiert). Klicken Sie dann in der
linken Schalterleiste auf »Hinzufügen«. Das Ganze
wiederholen Sie mit Bildern aus anderen Verzeichnissen.
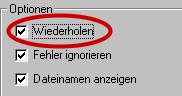 Automatische
Wiederholung und Steuerung
Automatische
Wiederholung und Steuerung
Sie können den Ablauf der
Diaschau noch Verfeinern: Über das Register „Nächste
Datei anzeigen“ legen Sie fest, nach wie vielen Sekunden die
Bilder automatisch gewechselt werden. Die Voreinstellung von 5
Sekunden reicht meistens aus. Wollen Sie den Bildwechsel manuell
steuern, wählen Sie »Automatisch nach Maus |
Tastendruck«.
Soll das Ganze in einer Endlosschleife
abgespielt werden, wählen Sie in den Optionen »Wiederholen«.
Dies ist vor allem für Werbung bei Messen oder in Schaufenstern
interessant.
Auch das ist möglich: Über den Schalter „Optionen für Fortgeschrittene“ wird die Reihenfolge der Bilder über das Dateidatum oder die Bildgröße bestimmt. Die Voreinstellung ist „unsortiert“.
Diashow
speichern und „manipulieren“
Auf Wunsch speichert
IrfanView die aktuelle Slideshow in einer Text-Datei. Da die Datei
nur die Liste aller anzuzeigenden Bilder enthält, können
Sie diese einfach mit einem Editor wie Notepad bearbeiten. Wollen Sie
nun die Reihenfolge der Bilder manuell ändern - wenn zum
Beispiel ein bestimmtes Bild unbedingt als letztes gezeigt werden
soll -, dann kopieren Sie die Dateinamen in der Liste einfach hin und
her. IrfanView liest die Liste über »Laden aus Textdatei«
wieder ein.
Der Klassiker: Bilder als
Briefmarke darstellen
Die Miniatur-Darstellung ganzer
Verzeichnisse als Thumbnail-Übersicht ist eine beliebte Funktion
von Irfan View.
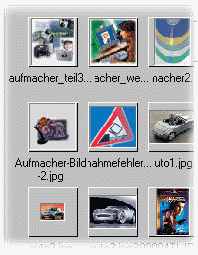 Sie
wollen blitzschnell alle Bilder eines Ordners wie in einem Briefmarken-Album
darstellen? Wählen Sie dazu im »Dateimenü Datei | Thumbnails«.
Daraufhin öffnet sich ein neues Fenster, der Thumbnail-Viewer.
Sie
wollen blitzschnell alle Bilder eines Ordners wie in einem Briefmarken-Album
darstellen? Wählen Sie dazu im »Dateimenü Datei | Thumbnails«.
Daraufhin öffnet sich ein neues Fenster, der Thumbnail-Viewer.
Wählen Sie nun in der
linken Laufwerksliste den gewünschten Ordner zur Darstellung
aus: In wenigen Sekunden baut IrfanView die Vorschau-Bildchen auf.
Bei großen Dateien wie hochauflösenden Bildern aus dem
Scanner oder der Digitalkamera ab 2 MByte kann der Aufbau je nach
Rechnerleistung etwas länger dauern. Das Programm zählt
jedoch zu den schnellsten seiner Art.
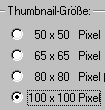 Anpassen
der Vorschau-Größe
Anpassen
der Vorschau-Größe
Arbeiten
Sie mit einem großen Bildschirm und einer hohen Auflösung,
sollten Sie die Größe der Thumbnails ändern, um mehr
auf den Bildchen zu erkennen. Dazu wählen Sie im
Thumbnail-Viewer »Optionen | Thumbnailoptionen« ändern.
Bildbearbeitung mit Irfan View
Für einfache Bildbearbeitungen wie das Ändern der Bildgröße oder Drehen und Spiegeln brauchen Sie kein Photoshop oder Paintshop Pro - diese Freeware kann's auch.
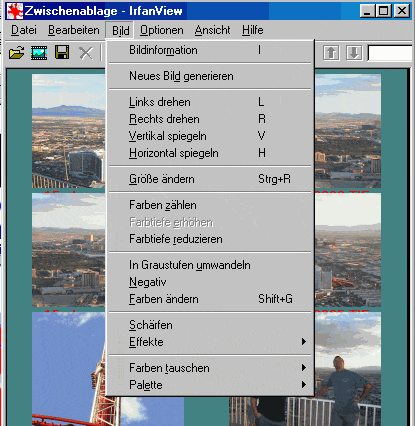 Die
Funktionen zum Vergrößern und Verkleinern sind ausgereift. Bei
den Effektfiltern fehlen lediglich Vorschau und Feinjustierung. Da hilft
nur eines: Filter anwenden, das Ergebnis begutachten und bei Nichtgefallen
die Aktion über [STRG+Z] rückgängig machen.
Die
Funktionen zum Vergrößern und Verkleinern sind ausgereift. Bei
den Effektfiltern fehlen lediglich Vorschau und Feinjustierung. Da hilft
nur eines: Filter anwenden, das Ergebnis begutachten und bei Nichtgefallen
die Aktion über [STRG+Z] rückgängig machen.
Die Standardeinstellungen der meisten Filter können Sie jedoch verändern:
»Bild | Effekte | Einstellungen«.
Tipp: Reduzieren Sie bei den Einstellungen für Schärfe den Standardwert
von 20 auf 10. Das verhindert bei kleinen Bildern unschöne Treppeneffekte.
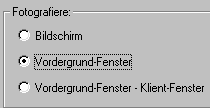 Screenshots
machen
Screenshots
machen
IrfanView stellt auch für Schnappschüsse vom Bildschirm ein Modul
zur Verfügung. Die „Kamera“ rufen Sie über »Optionen
| Fotografieren« auf. Hier wählen Sie aus, ob Sie den ganzen Bildschirm
oder nur ein bestimmtes Fenster fotografieren wollen. Das Ergebnis speichert
IrfanView entweder in einem bestimmten Ordner oder legt es im Arbeitsfenster
des Programms ab. Anschließend können Sie den Screenshot gleich weiterbearbeiten,
zum Beispiel beschneiden.
Photoshop-Plug-Ins
Spezialeffekte zum Aufpeppen von Fotos
Unplugged filters (rp-all.z.exe) ist ein kostenloses Paket mit
fast 100 Photoshop-kompatiblen Filtern, mit denen Sie Bilder mit Spezialeffekten
versehen. Um sie in Irfan View zu nutzen, entpacken Sie die vier Verzeichnisse
auf die Festplatte und klicken auf "Bild, Effekte, Filter Factory, Add
FF-Filter". Im folgenden Dialogfeld wählen Sie einen der vier Ordner
aus, der die Filter enthält. Wiederholen Sie den Vorgang, bis Sie alle
vier Ordner importiert haben.